안드로이드 APK 로 빌드된 유니티 프로젝트를 logcat을 이용해서 디버깅 하는 법을 정리한 글 입니다.
logcat은 adb의 기능 중 하나이고 adb는 안드로이드 sdk설치시 자동으로 설치됩니다.
목차
1. 유니티 안드로이드 빌드시 설정
2. 휴대폰 설정
3. 안드로이드 SDK 위치 ( + ADB 경로 환경변수 설정하는 법)
4. adb logcat 사용법 ( + adb 무선(wifi) 연결방법)
1. 유니티 안드로이드 빌드시 설정
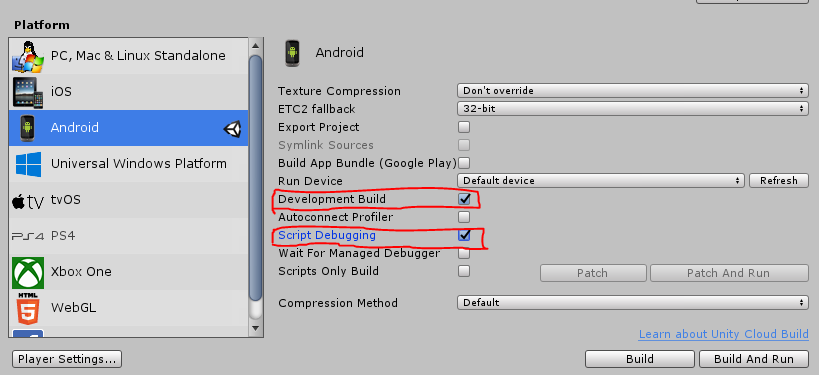
Development Build와 Script Debugging에 체크해 줍니다.
2. 휴대폰 설정
1. 설정에서 개발자 옵션을 켜준다.
2. 개발자 옵션의 USB 디버깅을 활성화 시켜준다.
3. 안드로이드 SDK 위치
SDK의 기본 설치 경로는 C:\Users\t사용자\AppData\Local\Android\sdk 입니다.
만약, 경로가 다른 경우 안드로이드 스튜디오를 통해 확인 하실수 있습니다.
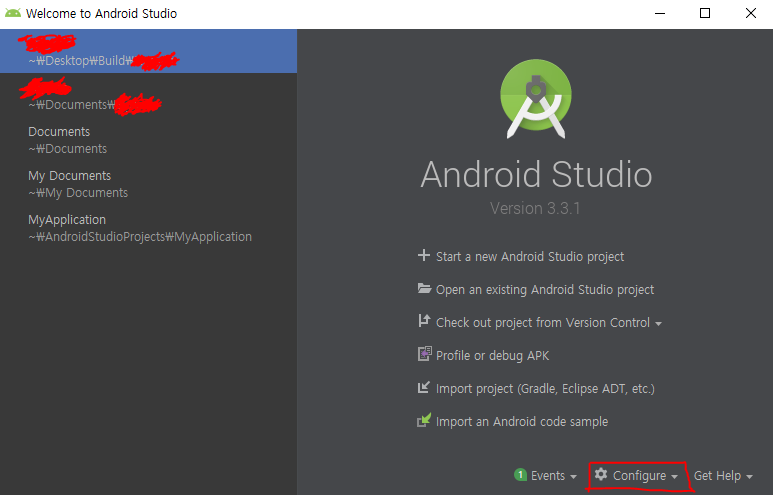
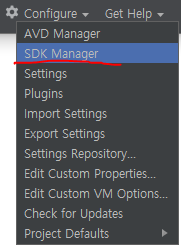
안드로이드 스튜디오를 실행하신 후 Configure - SDK Manager를 열어줍니다.
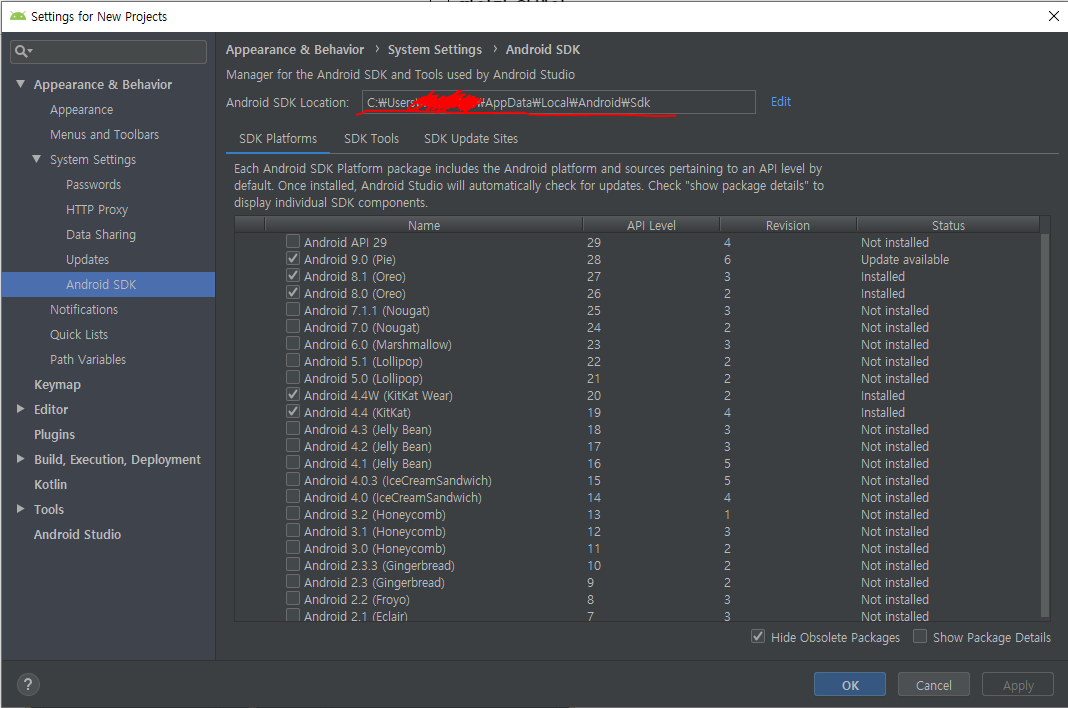
SDK Manager의 상단에서 설치된 SDK의 경로를 확인 하실 수 있습니다.
※ ADB경로 환경변수 설정하기
우리가 사용할 logcat은 adb라는 프로그램의 기능중 하나입니다.
따라서 logcat을 사용하기 위해서는 콘솔창의 경로를 adb프로그램의 위치까지 이동시키거나
adb까지의 경로를 일일히 경로를 입력해줘야 합니다.
디버깅을 할 때 마다 이 작업을 하는 것은 비효율적이기 때문에, ADB의 경로를 환경변수에 미리 입력시켜 주는 것이 좋습니다.

고급 시스템 설정에 들어가 줍니다.
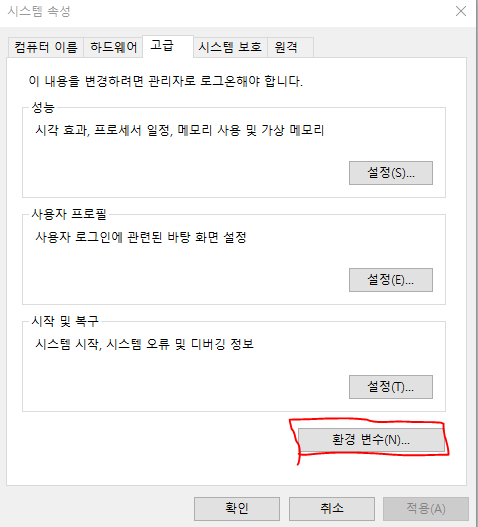
창 하단의 환경 변수를 클릭합니다.
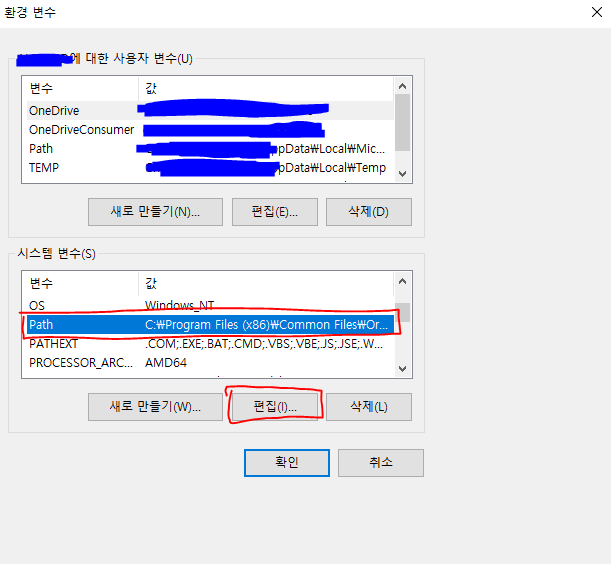
시스템 변수에서 Path를 찾은 뒤 편집해줍니다.
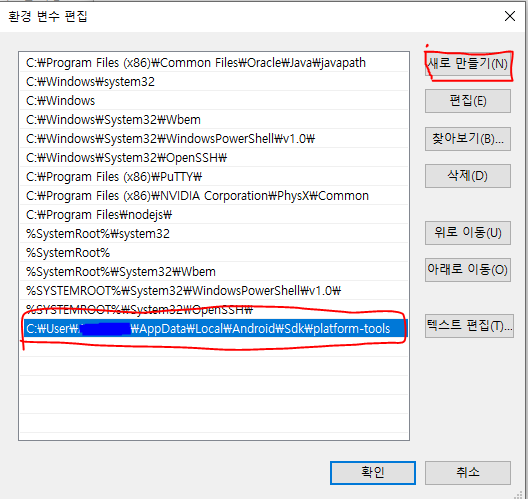
새로 만들기 클릭후 ADB의 경로를 입력하고 확인을 눌러줍니다.
ADB의 경로는 SDK경로\platform-tools 입니다.

설정 후 cmd 창을 열어서 adb를 쳤을 때, adb의 옵션 값들이 보여지면 환경변수 설정이 잘 된것입니다.
4. logcat 사용법
1. 유니티 앱을 빌드한 후 핸드폰에 설치한다.
2. 핸드폰을 USB로 PC와 연결한다.
3. cmd창을 열고 adb경로로 이동 후 'adb start-server'를 입력한다. (ADB 환경변수를 설정했다면 경로 이동을 하지 않아도 된다.)
3. 'adb logcat'을 실행한다.
4. 핸드폰에서 앱을 실행한다.
logcat 옵션
adb logcat
: '안드포이드 폰'에서 발생하는 모든 이벤트 표시
adb logcat -s Unity
: '유니티로 개발된 앱'에서 발생하는 유니티 이벤트 표시
adb logcat *:W
: 우선순위가 'warning 이상'인 모든 로그 메시지를 표시
자세한 이용방법은 안드로이드 개발자 문서를 참조
링크 : https://developer.android.com/studio/command-line/logcat?hl=ko
※ logcat시 일정 시간 대기 후 디바이스 연결이 끊어지는 현상 발생 -> adb shell을 열어 logcat 명령어 실행하여 해결. (원인 아직 모름)
+ 무선 연결하기 (wifi)
1. USB로 폰을 PC와 연결한다.
2. 지정된 포트에서 TCP/IP 연결을 수신 대기하도록 대상 기기를 설정한다. (아래는 5555포트에서 수신 대기)
adb tcpip 5555
3.안드로이드 기기의 IP주소를 찾는다.
(설정 > 휴대전화 정보 > 상태 > IP주소, 설정 > Wi-Fi설정 > 고급 > IP주소 등 기기마다 위치가 다를 수 있다.)
4. IP 주소로 기기에 연결한다.
adb connect 기기아이피주소
5. 호스트 컴퓨터가 대상 기기에 연결되었는지 확인한다.
adb devices
'메모장 > Unity' 카테고리의 다른 글
| [Unity] 유니티 Awake의 호출 시점에 관하여 (0) | 2020.02.25 |
|---|---|
| [Unity] GooglePlayGames 로그인 에러 해결 (2) | 2020.01.08 |
| 에셋 스토어(Asset Store)에서 다운로드 받은 패키지의 저장 위치 (1) | 2019.11.26 |
| NGUI & UGUI (0) | 2019.07.17 |
| [Unity Assetbundle] 에셋 번들이란? (0) | 2019.07.09 |


