remote: Support for password authentication was removed on August 13, 2021. Please use a personal access token instead.
remote: Please see https://github.blog/2020-12-15-token-authentication-requirements-for-git-operations/ for more information.위에 해당하는 오류에 대한 원인과 해결 방법 입니다.
2021년 8월 13일 부로 깃 허브에서 로그인을 통한 인증을 삭제하였습니다.
따라서 소스트리에서 비밀번호를 통한 로그인이 불가능해 졌습니다.
기존에 아이디와 비밀번호를 이용해 로그인 해왔던 이용자들은 이제 토큰이나 SSH중 하나를 이용하여 인증해야 합니다.
1. 토큰
토큰을 생성하는 방법입니다.
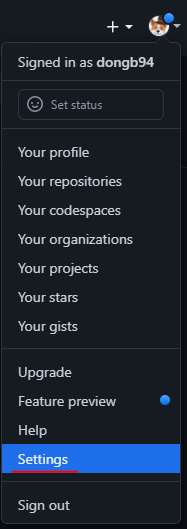
우측 상단 프로필을 눌러 Settings 메뉴로 들어갑니다.
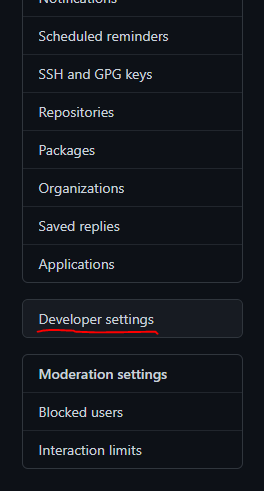
왼쪽 메뉴에서 Developer serrings를 찾아서 들어갑니다.
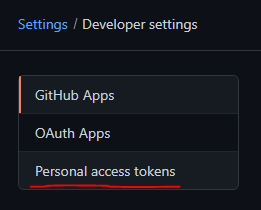
왼쪽 메뉴에서 Personal access tokens를 찾아서 들어갑니다.

Generate new token을 눌러 새로운 토큰을 생성합니다.
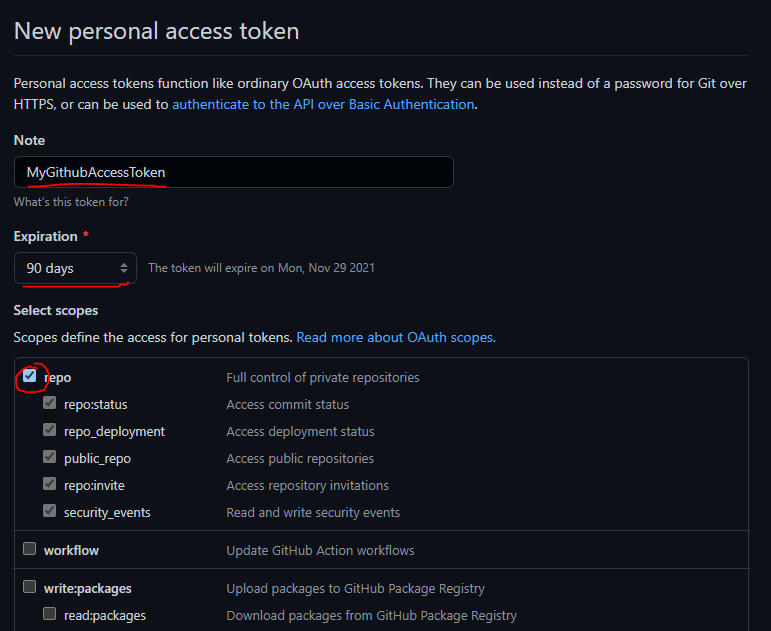
생성할 토큰의 이름(Note) 과 만료일(Expiration) 을 지정해줍니다. 만료일이 필요없고 토큰을 갱신하는 것이 귀찮다면 no expiration 항목을 선택합니다.
해당 토큰을 가지고 수행할 수 있는 작업들을 설정해줍니다. reopsitory 작업만 수행하신다면 repo 항목에만 체크하셔도 됩니다.
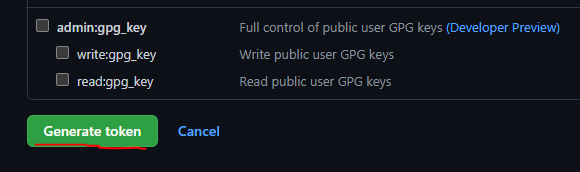
완료하셨다면 하단의 Generate token을 눌러줍니다.

생성된 키의 모습입니다. (보안을 위해 가려놨습니다.)
이제 로그인 창에서 비밀번호 대신에 복사한 토큰을 넣어주시면 인증이 완료됩니다.
참고) 토큰 만드는 법 (git 공식문서) : https://docs.github.com/en/github/authenticating-to-github/keeping-your-account-and-data-secure/creating-a-personal-access-token
Creating a personal access token - GitHub Docs
You should create a personal access token to use in place of a password with the command line or with the API.
docs.github.com
토큰을 적용 하기 전에 비밀번호를 통한 로그인을 시도하셨을 경우 저장되어있는 비밀번호로 인해 로그인이 안되실 수 있습니다.
▼▼▼▼ 해결 방법 ▼▼▼▼
[Sourcetree] 소스트리 로그인 오류시 해결 방법 (인증 오류 해결 방법)
소스트리를 사용하다 보면 계속해서 git 로그인창이 뜨거나, push, pull 등 원격 관련된 액션을 할 때 레퍼지토리를 못 찾는 경우가 있다. 가장 유력한 원인은 소스트리가 저장하고 있는 비밀번호와
dobby-the-house-elf.tistory.com
2. SSH
ssh를 이용해 인증하는 방법입니다. (소스트리와 소스트리 설치시 다운로드 된 Putty를 사용합니다.)
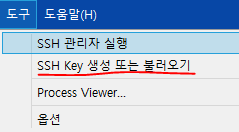
소스트리 상단의 도구 - SSH Key 생성 또는 불러오기 를 선택합니다. (또는 win+s 후에 PuTTYgen을 검색해서 실행합니다.)
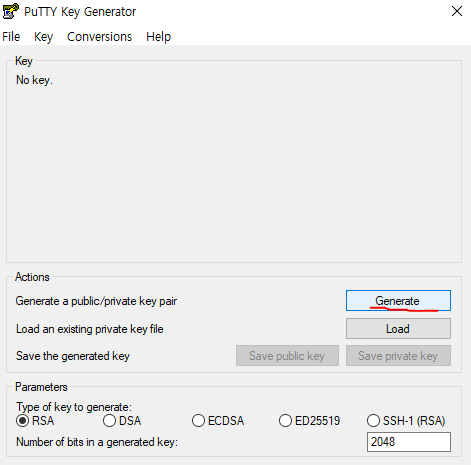
Generate로 키를 생성해줍니다.
진행도 바가 가득 찰 때까지 마우스를 움직여주시면 마우스의 움직임에 따라 키가 생성됩니다.
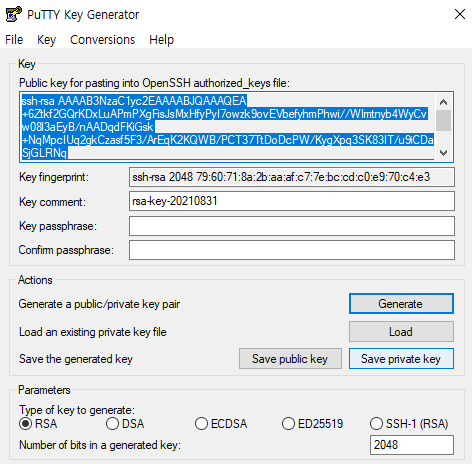
생성된 키의 모습입니다. Key passphrase는 키의 비밀번호로 필수는 아닙니다.
이 키를 로컬에 저장하고 깃허브에 등록해줘야 합니다.
우선 생성된 키를 복사해줍니다.
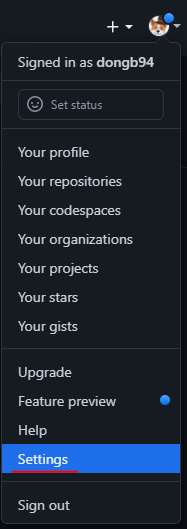
깃허브에 접속해서 오른쪽 위의 프로필을 눌러 Settings에 들어가줍니다.
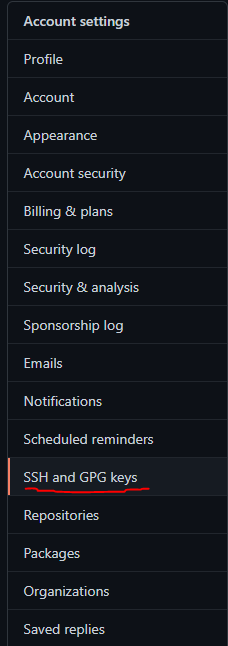
왼쪽의 메뉴에서 SSH and GPG keys를 선택해줍니다.

New SSH key를 선택해줍니다.
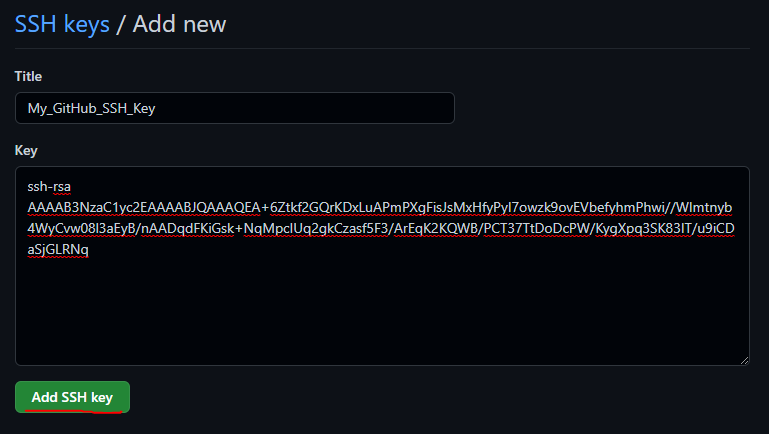
저장할 키의 이름(Title)을 적고 아까 복사한 키(Key)를 붙여넣어줍니다.
다 하셨다면 Add SSH key를 눌러 등록해줍니다.
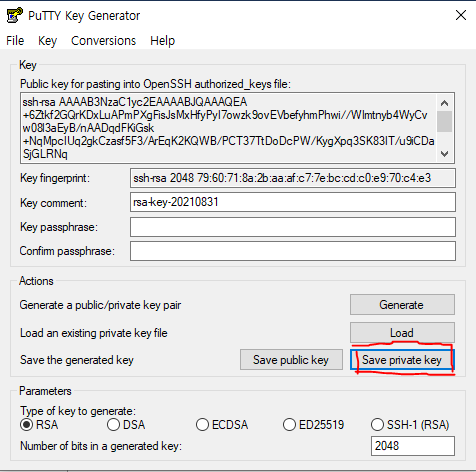
다시 PuTTY로 돌아와서 Save private key를 눌러 키를 저장해줍니다.
비밀번호를 설정 안하셨다면 다음과 같은 경고문이 뜨는데 예를 눌러주시면 비밀번호 없이 생성됩니다.
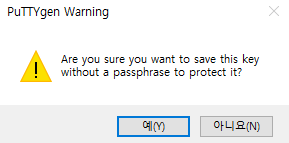
키는 .ppk 파일로 저장됩니다. 이제 이 키를 가지고 github인증을 할 수 있습니다.
하지만 이대로 놔두면 인증시마다 키를 불러와야하는 불편함이 있기 때문에 자동으로 인증을 하도록 키를 저장해주도록 하겠습니다.
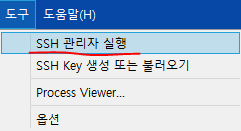
소스트리 도구-SSH 관리자 실행을 눌러줍니다. (또는 win+s 후 Pageant를 검색해서 실행해줍니다.)
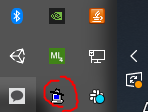
작업 표시줄에 숨겨진 아이콘 표시를 누르면 모자를 쓰고있는 컴퓨터 모양 아이콘이 있을겁니다. 그 친구를 더블클릭해서 열어줍니다.
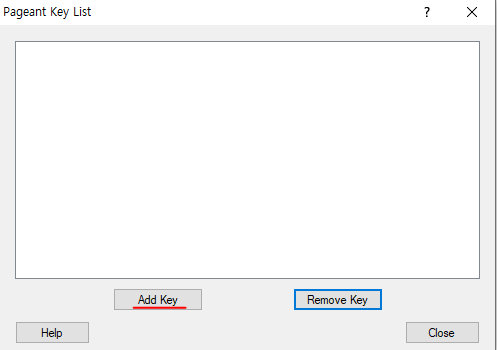
Add Key를 눌러 아까 생성한 .ppk파일을 등록해주고 닫아주시면 끝입니다.
SSH 를 사용할 경우 기존 https 레퍼지토리 주소가 아닌 SSH 주소를 사용해야합니다.
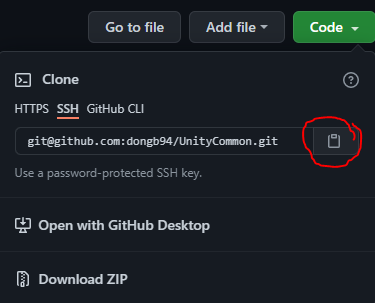
SSH 주소는 작업하려는 레퍼지토리-Code-SSH를 누르면 있습니다.
'메모장 > 기타' 카테고리의 다른 글
| [AWS] AWS (EC2) 서버 설정 및 초기 세팅 정리 (0) | 2022.01.27 |
|---|---|
| [AWS] AWS EC2 인스턴스 생성 (0) | 2022.01.26 |
| 24bit 비트맵 파일의 구조와 파일 크기 산출 (24bit .bmp file) (0) | 2021.02.01 |
| [Sourcetree] 소스트리 로그인 오류시 해결 방법 (인증 오류 해결 방법) (0) | 2020.10.28 |
| Git LFS (Large File Storage) - 100MB 이상의 파일을 깃허브에 올리기 (0) | 2019.06.03 |



